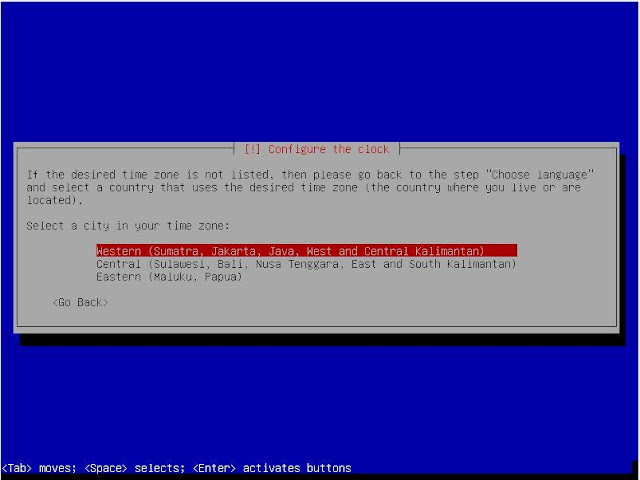Instal Debian 8.6 Jessie Pada Proxmox
Sebelumnya kita harus mengetahui apa itu debian. Debian adalah sistem operasi komputer yang tersusun dari paket-paket perangkat lunak yang dirilis sebagai perangkat lunak bebas dan terbuka dengan lisensi mayoritas GNU General Public License dan lisensi perangkat lunak bebas lainnya. Debian GNU/Linux memuat perkakas sistem operasi GNU dan kernel Linux merupakan distribusi Linux yang populer dan berpengaruh. Debian didistribusikan dengan akses ke repositori dengan ribuan paket perangkat lunak yang siap untuk instalasi dan digunakan.
B. Latar Belakang
Salah satu distro linux yang baik untuk sistem instalasi server adalah debian, hal ini dapat dilihat pada perkembangan dan posisinya yang sangat bagus dalam beberaoa itegrasi manajement paket serta memiliki akses yang luas ke banyak apalikasi perangkat lunak bebas.
C. Maksud dan Tujuan
Menjadikan sistem operasi debian sebagai server dengan berbagai keperluan
D. Jangka Waktu
Jangka waktu yang dibutuhkan 30 menit
E. Alat dan Bahan
- Laptop
- Server
- VM
- File Iso
F. Tahap Pelaksanaan
Sebelum masuk installasi pastikan sudah membuat VM dan sudah Upload file isonya ke proxmox.
1. pada tampilan awal terdapat beberapa pilihan, tetapi disini saya memilih install > Enter
2. pada halaman ini kita bisa memilih bahasa dalam installasi dan sistem operasi
3. Pilih Negara Kita dengan klik Other > Asia > Indonesia
5. Disini kita akan setting default Keyboard pilih United States > American English
6. Tunggu loading proses selesai, setelah itu nanti pasti akan ada halama configure network > continue saja.
7. Configure Network secara Manual dengan klik > configure network Manually
8. Isikan Alamat IP nya sesuai VLAN yang telah dibuat di Mikrotik, jika saya 192.168.80.2/29 untuk IP serta Gateway dan nama server nya 192.168.80.1
9. Berikan Hostname untuk Debiannya, disini saya memberi nama debian-aji
10. berikan domain name, disini saya memberikan domain name dengan smksakti.net
11. Disini kita diminta untuk memasukan password untuk akses root
12. Kemudian kita membuat full name untuk user , disini saya memberi nama "rizkyaji"
13. sekarang ini adalah usernamenya untuk user
14. Kemudian Passwordnya untuk user
15. Tunggu Proses Pengambilan waktu , karena konfigurasi waktu juga bukan hal sepele
dalam layanan server-client, pilih waktu sesuai lokasi server saya pilih “Western (....” tekan
enter
16. Kemudian pada bagian pemartisian disini saya memilih yang kedua
17. Silahkan pilih harddisk anda dan tekan enter , seperti gambar dibawah
18. Kemudian pilih “All files in one partition (....” tekan enter
19. Pilih “Finish partitioning and write changes to disk “ tekan enter
20. Muncul pertanyaan seperti gambar pilih “yes” tekan enter
21. Tunggu proses “Installing the base system” mungkin cukup lama , seperti gambar
dibawah
22. Jika muncul seperti gambar dibawah silahkan pilih “no” tekan enter jika muncul, jika tidak bukan masalah
23. Jika muncul seperti dibawah ini tergantung dari anda sendiri ingin menggunakan repositori online mungkin membutuhkan data akses yang tinggi silahkan pilih “yes” pilih indonesia > http://kartolo.sby.datautama.net.id/ > proxy kosongkan tekan enter untuk continue.
Jika anda tidak menggunakan repositori online dari internet pilih “no” tekan enter
24. Muncul seperti gambar dibawah ini silahkan pilih “yes” tekan enter
25. Software Selection , silahkan anda pilih saja “SSH Server” dan “Standard system utilities” tekan spasi untuk memilih kemudian tekan tap untuk continue dan tekan enter
26. kemudian pilih tempat dimana grub boot loader akan diinstall
27. klik Continue > Hingga restart sendiri
28. Tampilan Grub Boot Loadernya, itu tandanya sudah selesai
G. Hasil dan Kesimpulan
Saya dapat menginstal debian pada VM dan dapat saya remote pada laptop untuk melakukan konfigurasinya
H. Referensi
Wikipedia : https://id.wikipedia.org/wiki/Debian
Ebook konfigurasi debian BLC Telkom